inBound™ comes with a number of available objects to help enable any type of mobile process form.


Labels
Labels are used for creating Form headers, section headers, shaded backgrounds or placing images throughout the form.
Textfield
Plain text fields are fields to capture entered data. They can be designed large or small, depending on font size.
Drop-down
Drop-down fields are fields that display a pre-determined set of data entered in the Designer.
Drop-down CSV
Drop-down CSV fields are fields that display a pre-determined set of data from a CSV data source in the cloud. The user has the ability to use custom CSV data files for large amounts of data to populate the drop-down (ie. product item database, customer list, etc.)
Location
Location fields are used to capture the actual location of the data collected. Each location field is clickable, which brings up a map and GPS corrdinates of the location entered.
Date
Date fields are used to capture date and time information.



Numeric
Numeric fields bring up quick entry number keypad for data entry. Numerical objects can be used together to perform calculations on a form and between fields. Example - enter data in numeric field A and numeric field B and a numeric answer is auto-calculated and displayed in field C.
Counter
Counter fields can be used to capture or tally numeric ranges. The ranges can be set in the Designer (ie. 10,20,30...)
Click-Count
Click Count fields are graphical display fields that track clicks on the image. The image can be set in the Designer. Think of a cash register as an example.


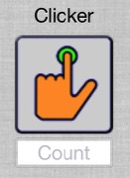
Signature
Signature fields capture the physical signature of the user of the form. The signature is captured as a seperate file when sent to the cloud but referenced on the form record CSV file for tracking.
Switch
Switch type fields are On/Off fields. On/Off fields are used to capture data such as YES/NO, ON/OFF or any other binary decision. They can also be set in conjunction with each other...if one is ON, then other has to be OFF, etc.
Slider
Slider type fields are Range or Slider fields. Use this type of field to capture data within a certain pre-defined range. Depending on the user input, the slider bar will display and enter the chosen number.


Segment
Segment type fields are multiple-choice type fields. Think radio buttons, except multiple choices and text definable buttons. The selection of a segment choice can also show / display some other graphic or weblink in another panel window.
Paragraph
Paragraph type fields are Note fields. Similar to the Text field, Note fields can be designed larger. When users enter text, the information wraps within the field so the user can see all data entered. Use this in conjunction of Auto Resize Objects on Form Details and each of these fields will auto-expand.
Video
Video type fields are video fields. Video fields can be defined as either stand-alone video (.mp4) or embedded streaming video (like YouTube or other URL.) Player size on the form can be defined to fit within a specific parameter. Videos playing can be enlarged to full screen, enabled to play with VGA out (iPad 1) or HD video out with screen mirroring (iPad 2 and up.) Screen grabs can be set behind the play button on the window.


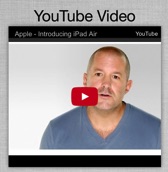
Action - Mag Card
Mag Card launches the ability to swipe and read certain type of magnetic stripe cards and have the ability to auto-populate the data on pre-defined forms. This uses the IDTech UniMag Pro card reader for integration.
Action - Voice Tag
Voice tags allow recording a 90 sec voice clip / memo. Hold down to re-record or delete. Click tap to play audio back on the form.
Action - Barcode
Launches the barcode reader so you can read any 2D or 3D barcode. Typically launches a website or launches an inBound Form, Survey or Poll.
Map
Map type object is an interactive way to show a map, a location on a map, or just the location address for user interaction.
Multi Choice
Multi Choice type fields are multiple choice fields. These fields allow users to select either a single answer or choose multiple from a list of answers. Useful when needing to capture and select feedback from a question quickly.
Ratings
Rating type fields are Ratings fields. These fields allow users to rate information on the form based on a star or circle point system from 0 to 5. Useful when needing to capture and rate information quickly based on form criteria.

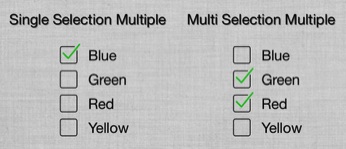

Spacer
Spacer type fields are fields that allow you to write specific field placeholders to the CSV file, but not have to create an object that shows up on the form. Other terms could be “hidden” fields. They don’t show up on the form, just in the designer behind the object that is in front of them in the CSV file / Object ID number.
Action - Documents
These fields allow specified document types (.pdf, .ppt, .xls, .doc, http://, etc) to be viewed and enlarged on the form. They can be set to launch the document in a pop up window, a panel window or full screen. You can set the thumbnail to display the first page of the document or upload your own image.
Action - Weather
Weather takes your current location and displays the weather for tracking. All weather information can be written to the CSV or not.




Action - Image
Images capture a set of images associated with the form record you are on. All image files are a separate file that transfers to the cloud but is associated with the form CSV file.
Action - Web
These fields allow specified websites to be viewed and displayed on the form. They can be set to launch the document in a pop up window, a panel window or full screen.
Action - Sounds
Sounds files can be played when the audio file is associated with the sound object and stored in the cloud.


Action - Assistant
Pre-defined info button with the ability to launch a document or webpage for reference.
Action - External App
Launch any external app from within a form if the app unique ID is known. This is good for launching other apps within the form to complete a process.
Action - Subforms
An object that allows special calls to enable specific inBound commands. Example would be to launch a calculator command within a form that pulls up a calculator to use on top of the form.






Action - Panel Windows
An object that allows you to display something (document, image, etc) in another object window when clicking on a previous launcher object. Click A...displays an Apple. Click B...displays a Ball.

Action - inBound Command
An object that allows special calls to enable specific inBound commands. Example would be to launch a calculator command within a form that pulls up a calculator to use on top of the form.


Action - Drag-N-Drop
An object that allows objects to be moved around on the screen. The objects can also be assigned to "lock" when placed on another object and play a sound. They can also be set to "snap back" to original location if not placed on correct location on screen.
Calendar
This object displays a full graphical calendar to easy date selection. Go forward or backward three years.

Image Scan
Image Scan type object is an interactive way to insert a photo directly into a form as a background.
Image
Image object is an interactive way to insert a photo into a form from the photo library or camera.
Health Kit
Health Kit type object is an interactive way to capture required health data directly into the Health App.



